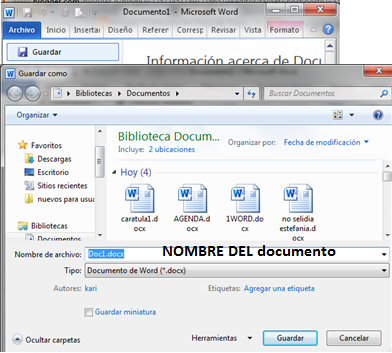jueves, 14 de junio de 2012
miércoles, 13 de junio de 2012
MÉTODOS ABREVIADOS
|
Ctrl + -->
|
Desplaza una palabra a la
derecha
|
|
Ctrl + <--
|
Desplaza una palabra a la
izquierda
|
|
Ctrl +
|
Desplaza una párrafo hacia
arriba
|
|
Ctrl +
|
Desplaza una párrafo hacia
abajo
|
|
Ctrl + AvPag
|
Desplaza una página adelante
|
|
Ctrl + RePag
|
Desplaza una página atrás
|
|
Ctrl + Inicio
|
Desplaza al inicio del
documento
|
|
Ctrl + Fin
|
Desplaza al final del documento
|
|
Shift + -->
|
Selecciona un carácter a la
derecha
|
|
Shift + <--
|
Selecciona un carácter a la
izquierda
|
|
Shift +
|
Selecciona una línea a la
derecha
|
|
Shift +
|
Selecciona una línea a la
izquierda
|
|
Ctrl + Shift + -->
|
Selecciona una palabra a la derecha
|
|
Ctrl + Shift + <--
|
Selecciona una palabra a la
izquierda
|
|
Ctrl + Shift +
|
Selecciona hasta el principio
del párrafo
|
|
Ctrl + Shift +
|
Selecciona hasta el final del párrafo
|
|
Shift + inicio
|
Selecciona hasta el principio
de la línea
|
|
Shift + fin
|
Selecciona hasta el final de la línea
|
|
Shift + AvPag
|
Selecciona una pantalla hacia
abajo
|
|
Shift + RePag
|
Selecciona una pantalla hacia
arriba
|
|
Ctrl + E
|
Selecciona todo el documento
|
|
BackSpace
|
Elimina los caracteres hacia la
izquierda
|
|
Ctrl + BackSpace
|
Elimina una palabra hacia la
izquierda
|
|
Suprimir
|
Elimina un carácter a la
derecha
|
|
Ctrl + suprimir
|
Elimina una palabra a la
derecha
|
|
Ctrl + A
|
Abrir
|
|
Ctrl + G
|
Guardar
|
|
Ctrl + Z
|
Deshacer
|
|
Ctrl + Y
|
Rehacer
|
|
Ctrl + X
|
Cortar
|
|
Ctrl + C
|
Copiar
|
|
Ctrl + V
|
Pegar
|
|
Ctrl + B
|
Buscar
|
|
Ctrl + L
|
Reemplazar
|
|
Ctrl + I
|
Ir a…
|
|
Ctrl + F1
|
Hipervínculo
|
|
Shift + F1
|
Ayuda de
Word
|
|
Ctrl + M
|
Fuente
|
|
Ctrl + T
|
Centrar
|
|
Ctrl + D
|
Alinear a la derecha
|
|
Ctrl + J
|
Justificar
|
|
Ctrl + Q
|
Alinear a la izquierda
|
|
Ctrl + N
|
Negrita
|
|
Ctrl + S
|
Subrayado
|
|
Ctrl + K
|
Cursiva
|
|
Ctrl + R
|
Salir
|
|
Ctrl + U
|
Nuevo Documento
|
LA AYUDA INCLUIDA EN WORD
Para ingresar a la AYUDA de WORD presiona en el siguente icono
Al dar clic en el icono aparecera la siguiente ventana de ayuda
Al dar clic en el icono aparecera la siguiente ventana de ayuda
Elige el tema a buscar en el cuadro que aparece a lado de BUSCAR
Luego aparece un menu de resultado:
Aparece el resultado de la busqueda.
martes, 12 de junio de 2012
Formas de Guardar un Documento
1º Forma
- Click en Archivo dentro de word
-Click en Guardar
- Click en nombre de archivo
- GUARDAR
2º Forma
- Click en Archivo dentro de word
-Click en Guardar como
- Click en nombre de archivo
- GUARDAR
3º Forma
- Ctrl G
- Click en Archivo dentro de word
-Click en Guardar
- Click en nombre de archivo
- GUARDAR
2º Forma
- Click en Archivo dentro de word
-Click en Guardar como
- Click en nombre de archivo
- GUARDAR
3º Forma
- Ctrl G
GUARDAR UN DOCUMENTO CON DIFERENTE VERSION DE MICROSOFT WORD
Se guarda normalmente solo que se cambia en el TIPO puede ser cualquiera de los aparece en la cinta de opciones.
Formas de Abrir un Documento
1º forma
-Click en archivo dentro de word
-Click enrecientes
-Aparecerà un grupo de documentos recientes y lugares recientes
2º forma
-Click en archivo dentro de word
- Click en ABRIR
- Seleccionar el documento en el lugar que esta guardado, o busca con el nombre
- Click en abrir o doble click
3º forma
-Buscar donde esta guardado el documento
- Doble Click y ya esta
-Click en archivo dentro de word
-Click enrecientes
-Aparecerà un grupo de documentos recientes y lugares recientes
2º forma
-Click en archivo dentro de word
- Click en ABRIR
- Seleccionar el documento en el lugar que esta guardado, o busca con el nombre
- Click en abrir o doble click
-Buscar donde esta guardado el documento
- Doble Click y ya esta
En este caso el documento esta guardado en biblioteca/ documentos/ evaluacion 2b-2.
Nuevo Documento de Word
Existen varias formas de crear un documento en Word
1º forma
-Abriendo word
2º forma
-Click en archivo dentro de word
-Click en nuevo
- Click en documento en blanco
-Click en crear
3º forma
-Click en archivo dentro de word
-Click en nuevo
- Buscamos en plantillas disponibles como: actas, base de datos,cartas, diplomas, calendarios, etiquetas formularios, diseño de fondo, fax, proyectos, entre otros.
- Selecciona una plantilla da click y empieza a descargar opciones de OFFICE.COM
- Si ya no quiere descargar presiona DETENER
- Espera que cargue y aparecerà una gama de opciones de a elegir
- Elige una y presiona DESCARGAR
- Luega de ser descargada se abrira un documento previamente elaborado.
Nota
Si no tiene internet no funcionarà, mostrara un mensaje NO SE PUEDE ESTABLECER CONEXIÒN CON OFFICE.COM. y mostrarà las siguientes opciones: Intentelo de nuevo, Solucione los problemas de su conexion a Internet, Diganos lo que esta buscando.
1º forma
-Abriendo word
2º forma
-Click en archivo dentro de word
-Click en nuevo
- Click en documento en blanco
-Click en crear
3º forma
-Click en archivo dentro de word
-Click en nuevo
- Buscamos en plantillas disponibles como: actas, base de datos,cartas, diplomas, calendarios, etiquetas formularios, diseño de fondo, fax, proyectos, entre otros.
- Selecciona una plantilla da click y empieza a descargar opciones de OFFICE.COM
- Si ya no quiere descargar presiona DETENER
- Espera que cargue y aparecerà una gama de opciones de a elegir
- Elige una y presiona DESCARGAR
- Luega de ser descargada se abrira un documento previamente elaborado.
Nota
Si no tiene internet no funcionarà, mostrara un mensaje NO SE PUEDE ESTABLECER CONEXIÒN CON OFFICE.COM. y mostrarà las siguientes opciones: Intentelo de nuevo, Solucione los problemas de su conexion a Internet, Diganos lo que esta buscando.
Partes de la Ventana de Word
Al ingresar a word aparecera por unos segundos la siguiente presencion que detalla la coorporacion Microsoft Word:
Botón Office O Boton Archivo: Con la aparición
de la cinta de opciones, decimos, desaparecen los tan tradicionales menús y en
consecuencia, damos la bienvenida al botón Office. En realidad el botón Office
es algo como el antiguo menú Archivo, pero está todo un poco más organizado y
con algunas opciones adicionales.
La barra de herramientas de acceso rápido .- normalmente incorpora por defecto los botones Guardar, Deshacer y Rehacer. Pero esto lo podemos
personalizar agregándole
o quitándole los botones que deseemos.
Barra de título: es la barra superior de la ventana
donde aparece el nombre del programa con el que estamos trabajando. En
el caso de Word, indica el nombre del archivo (veremos más adelante en
qué consiste) y el nombre del programa.
Barra de opciones: es el elemento más
importante de todos, ya que se trata de una franja que contiene las
herramientas y utilidades necesarias para realizar acciones en Word. Se
organiza en pestañas que engloban categorías lógicas. La veremos en
detalle más adelante.
Barras de desplazamiento: permiten la
visualización del contenido que no cabe en la ventana. Aunque en la
imagen veamos únicamente la vertical, si la hoja fuese más ancha que la
ventana, también veríamos una barra de desplazamiento horizontal en la
zona inferior.
La barra de estado: muestra información
del estado del documento, como el número de páginas y palabras, o el
idioma en que se está redactando. Podremos modificar esta información si
hacemos clic sobre ella, ya que normalmente se trata de botones
realmente.
Zoom: podremos alejar o acercar el punto de vista, para apreciar en mayor detalle o ver una vista general del resultado.
- Puedes pulsar directamente el valor porcentual (que normalmente de entrada será el tamaño real, 100%). Se abrirá una ventana donde ajustar el zoom deseado.
- O bien puedes deslizar el marcador hacia los botones - o + que hay justo al lado, arrastrándolo.
Tèrminos Basicos:
Fichas:se encuentran en la parte superior, son siete y estan diseñadas para orientar a las tareas.
Grupos:incluidas en cada ficha y compuesta por varios comandos.
Comandos: es un botòn que ejecuta o indica un menù de comandos
lunes, 28 de mayo de 2012
SALIR DE WORD
Para salir de cualquier aplicación de office
Se puede hacer de distintas formas entre las más usuales tenemos:
a) Clic en el botón de cerrar si realizó algún cambio en el documento deberá guardar el documento si así lo desea. Observe la figura en la cual se muestra esta ventana:
Guardar: Permite guardar el documento, si es un documento nuevo observe que por defecto el nombre que asigna Word es: Documento 1; se puede cambiar tanto el nombre del documento como el lugar “destino o ruta” donde se guardará el documento. Observe la figura.
No guardar: Sale de la aplicación sin guardar el documento.
Cancelar: Regresa al documento es decir no sale de la aplicación.
b) Clic en la pestaña Archivo, seleccione salir. Recuerde si realizó algún cambio al documento y desea guardar los cambios realice los pasos del ítem anterior.
c) Presione al mismo tiempo ALT+F4 “método abreviado” obtendrá el mismo resultado del ítem anterior.
d) Clic en el botón de Word de la barra de accesos directos, obteniéndose el mismo resultado del ítem anterior.
Se puede hacer de distintas formas entre las más usuales tenemos:
a) Clic en el botón de cerrar si realizó algún cambio en el documento deberá guardar el documento si así lo desea. Observe la figura en la cual se muestra esta ventana:
Guardar: Permite guardar el documento, si es un documento nuevo observe que por defecto el nombre que asigna Word es: Documento 1; se puede cambiar tanto el nombre del documento como el lugar “destino o ruta” donde se guardará el documento. Observe la figura.
No guardar: Sale de la aplicación sin guardar el documento.
Cancelar: Regresa al documento es decir no sale de la aplicación.
b) Clic en la pestaña Archivo, seleccione salir. Recuerde si realizó algún cambio al documento y desea guardar los cambios realice los pasos del ítem anterior.
c) Presione al mismo tiempo ALT+F4 “método abreviado” obtendrá el mismo resultado del ítem anterior.
d) Clic en el botón de Word de la barra de accesos directos, obteniéndose el mismo resultado del ítem anterior.
ENTAR WORD
Existen varias formas para acceder a la aplicación de Microsoft Office 2010 entre las cuales podemos citar:
a) Clic botón de inicio, clic en la opción ejecutar, en el cuadro de dialogo digitar: Winword, clic en aceptar
Nota: se puede utilizar el método abreviado presionando la tecla de WINDOWS+ r para obtener el mismo cuadro de diálogo.
b) Clic en el menú de inicio, clic en todos los programas, clic en Microsoft Office, clic en Microsoft Word 2010
c) Clic en el menú inicio, clic en Microsoft Word 2010 de la lista de programas utilizados.
d) Desde un acceso directo en el escritorio: Si en el escritorio se encuentra el icono de Word 2010, haga doble clic sobre él para iniciar el programa.
Al utilizar cualquiera de los métodos antes descritos se obtendrá la siguiente figura:
Suscribirse a:
Entradas (Atom)